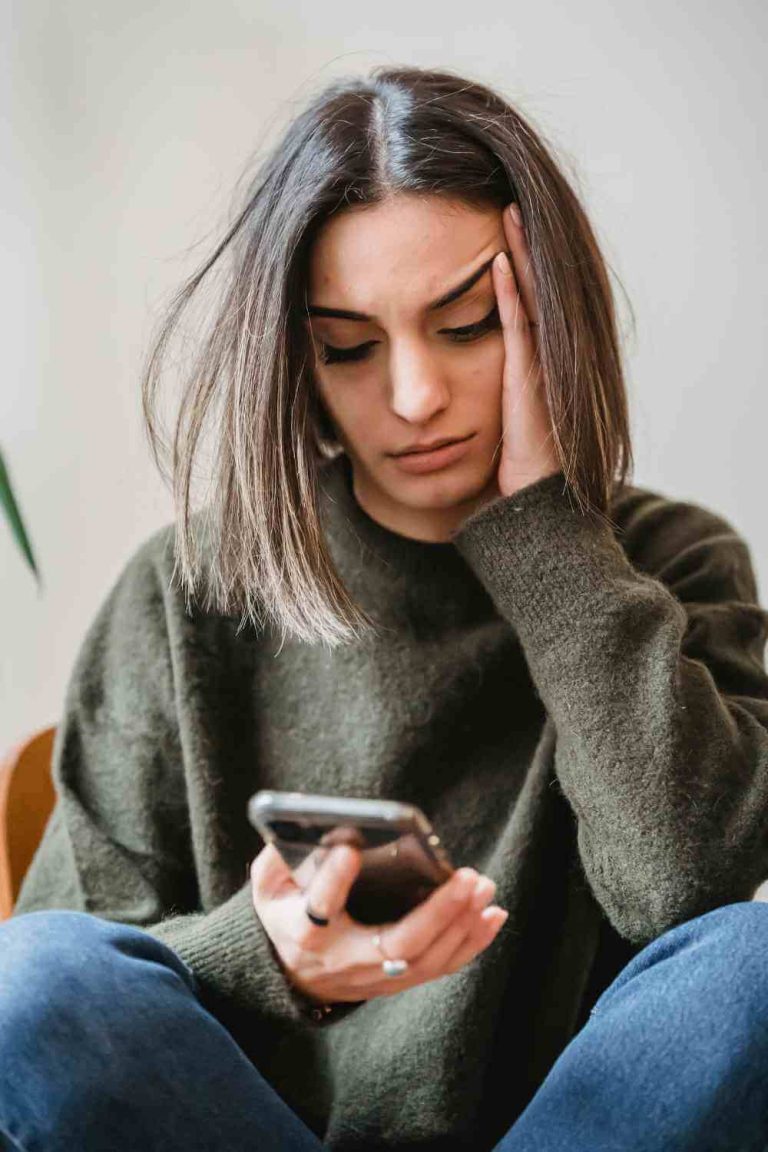How to Use Smart Switch on Android : Mastering Data Transfer Techniques
To use Smart Switch on Android, download the app from the Google Play Store, then open it and follow the prompts to transfer data from your old device to your new one. Smart Switch allows easy transfer of content such as contacts, photos, and apps from an old Android device to a new one.
This tool simplifies the process of migrating your important data, ensuring a smooth transition between devices. Many users find Smart Switch to be a convenient and effective solution for transferring their data from an old device to a new Android device.
By following a few simple steps, users can effortlessly transfer their data and get up and running on their new device in no time. Whether upgrading to a new phone or simply transferring data between devices, Smart Switch provides an efficient data migration process.
Exploring The Smart Switch App
Smart Switch, a versatile app developed by Samsung, allows seamless transfer of data from an old device to a new one. It supports easy transition, enabling users to switch from various platforms to Samsung devices effortlessly. The Smart Switch app is available for Android and iOS, making it a convenient tool for anyone looking to upgrade their device without losing crucial data. Let’s delve into the features and functions, as well as the system requirements, associated with this powerful app.
Features And Functions
The Smart Switch app offers an array of features to facilitate the transfer of data between devices. Some of the prominent functions include:
- Device Compatibility: Smart Switch supports transfers from Android, iOS, Windows, and Blackberry devices to Samsung smartphones and tablets.
- Data Transfer: Users can efficiently transfer their contacts, calendar events, photos, music, messages, and device settings.
- Backup and Restore: The app allows backing up data from the old device and restoring it onto the new Samsung device, ensuring a smooth transition.
- Wired and Wireless Transfer: Smart Switch supports both wired connections, via USB cable, and wireless transfers using Wi-Fi or a computer.
- App Syncing: It also enables users to transfer compatible apps from their old device to the new Samsung device for a seamless experience.
System Requirements
Before using Smart Switch, it is important to ensure that your devices meet the minimum system requirements. The following requirements should be considered:
| For Android Devices | For iOS Devices |
|---|---|
|
|
Backing Up Data
In the digital age, it’s essential to safeguard the data on our smartphones. With the Smart Switch app, Android users can ensure that their data is securely backed up. In this section, we’ll delve into the process of using Smart Switch to backup your Android device, as well as provide tips on choosing the right backup method.

Using Smart Switch To Backup
Smart Switch is a versatile tool that allows you to back up your data with ease. Whether you’re switching to a new device or simply want to keep your data safe, Smart Switch can handle the task efficiently. Here’s how you can use Smart Switch to back up:
- Download and install the Smart Switch app from the Google Play Store.
- Launch the app and select “Backup” from the main menu.
- Connect your Android device to your computer using a USB cable.
- Follow the on-screen instructions to select the data you want to back up, such as contacts, photos, videos, and more.
- Once the backup process is complete, you can easily restore your data to a new device or retrieve it in case of data loss.
Choosing The Right Backup Method
When it comes to backing up your Android data, it’s important to choose the right method that suits your needs. Smart Switch offers two main backup methods:
| Backup Method | Description |
|---|---|
| USB Cable | Connecting your device to a computer via a USB cable allows for a direct and secure backup of your data. |
| Wireless | For a hassle-free backup experience, Smart Switch also enables wireless backup options, ensuring convenience and flexibility. |
By considering your preferences and requirements, you can select the most suitable backup method to safeguard your valuable data effectively.
Transferring Data
Transferring data from one Android device to another can often be a hassle, especially when you’re apprehensive about losing precious information in the process. However, with Smart Switch, the process is quick and seamless. Whether you’re upgrading to a new device or simply need to transfer data from one Android phone to another, Smart Switch eliminates the complexities typically associated with data migration. Here’s how you can use Smart Switch to effortlessly transfer your data, whether you prefer a wired or wireless approach.
Wired Transfer
One of the most efficient ways to transfer your data using Smart Switch is through a wired connection. To begin, you’ll need a USB-C to USB-A cable or a USB-C to USB-C cable, depending on the ports of your devices. Once you have the appropriate cable, follow these simple steps:
- Connect the two Android devices using the USB cable.
- Open the Smart Switch app on both devices.
- Select “Send data” on the old device and “Receive data” on the new device.
- Choose the types of data you want to transfer, such as contacts, photos, videos, and more.
- Initiate the transfer process and wait for it to complete.
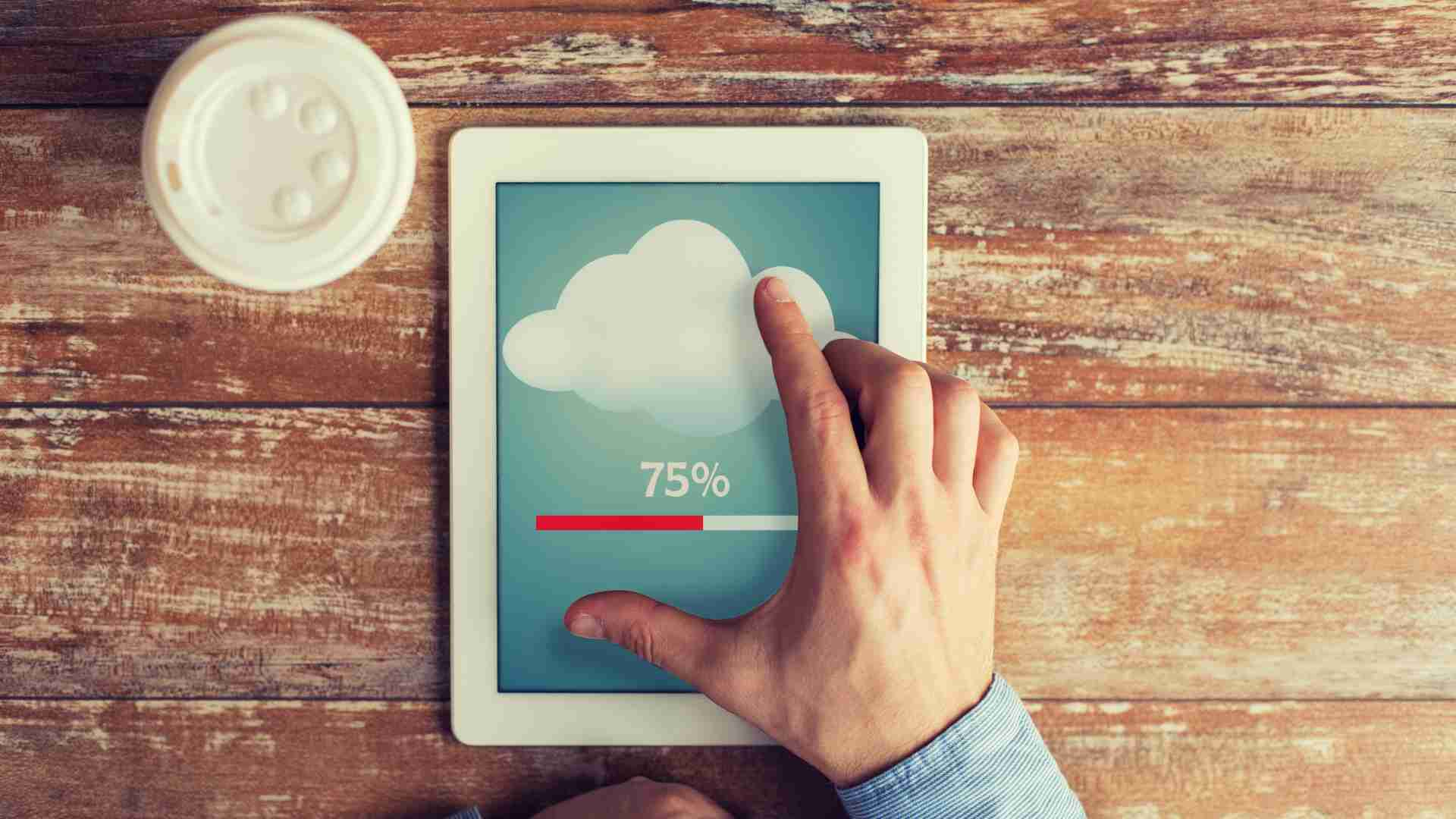
Wireless Transfer
If you prefer a wireless method for transferring your data, Smart Switch offers a convenient option for that too. Here’s how you can accomplish this wirelessly:
- Ensure that both devices are connected to the same Wi-Fi network.
- Open the Smart Switch app on both devices.
- Select “Send data” on the old device and “Receive data” on the new device.
- Choose the types of data you want to transfer, such as contacts, photos, videos, and more.
- Commence the wireless transfer process and allow it to finalize.
Troubleshooting
Troubleshooting the data transfer process is an essential part of using Smart Switch on Android. Ensuring a smooth and error-free transfer is key to a hassle-free migration of your data. This section will provide you with the necessary steps to address common issues and solve transfer errors for a successful transfer using Smart Switch on your Android device.
Common Issues During Data Transfer
During the data transfer process, there are some common issues that users may encounter. Being aware of these issues can help you troubleshoot effectively. Here are some of the common issues:
- Data not transferring completely
- Transfer process taking too long
- Smart Switch app freezing or crashing
- Incompatibility issues with the devices
Resolving Transfer Errors
When encountering transfer errors, it is important to troubleshoot and solve them promptly to ensure a successful transfer. Here are some steps to resolve transfer errors:
- Check Device Compatibility: Ensure that both the source and target devices are compatible with Smart Switch. The app may not function properly if the devices are not supported.
- Update Smart Switch: Make sure you are using the latest version of the Smart Switch app. Updates often include bug fixes and improvements that can resolve transfer errors.
- Restart Devices: Sometimes, a simple restart of the devices can resolve transfer errors. Turn off both devices, wait for a few seconds, and then turn them back on.
- Clear App Cache: If the Smart Switch app is experiencing performance issues, clearing the app cache can help resolve transfer errors. Go to the app settings and clear the cache for Smart Switch.
- Check Connection: Ensure that both devices are properly connected via USB cable or Wi-Fi. Unstable connections can lead to transfer errors.
- Reset Smart Switch: As a last resort, resetting the Smart Switch app to its default settings can help resolve persistent transfer errors. Be aware that this action will remove any customized settings.
Best Practices
When it comes to transferring data from an old Android device to a new one, using Smart Switch is an efficient and convenient option. However, to ensure a smooth and successful data transfer, it’s essential to follow the best practices. By optimizing data transfer speed and ensuring data integrity, you can make the most of the Smart Switch feature.
Optimizing Data Transfer Speed
To maximize the data transfer speed when using Smart Switch, consider the following best practices:
- Connect to a Stable Wi-Fi Network: Ensure that both the old and new devices are connected to a stable Wi-Fi network to facilitate a faster data transfer process.
- Close Background Apps: Close any unnecessary background apps on both devices to free up system resources and enhance the transfer speed.
- Update Smart Switch: Make sure that the Smart Switch app is updated to the latest version to benefit from performance enhancements and bug fixes.
Ensuring Data Integrity
When using Smart Switch, maintaining the integrity of the transferred data is crucial. Follow these best practices to ensure the data integrity:
- Verify Compatibility: Check the compatibility of the old and new devices to avoid any compatibility issues that could lead to data corruption.
- Backup Important Data: Before initiating the data transfer, create a backup of important files and data to prevent data loss in case of any unforeseen issues during the transfer process.
- Ensure Sufficient Battery: Ensure that both devices have sufficient battery charge to avoid interruptions during the data transfer process, which could potentially lead to corrupted data.
Smart Switch Alternatives
When it comes to transferring data from an old Android device to a new one, Smart Switch is a popular and convenient tool provided by Samsung. However, there are alternative methods for data transfer that offer their own set of advantages and limitations. It’s important to explore these alternatives to find the best option for your specific needs.
Comparison With Other Data Transfer Methods
When comparing Smart Switch with other data transfer methods such as Google Cloud, direct Wi-Fi transfer, or third-party apps like Shareit and Xender, it’s important to consider factors like speed, compatibility, and ease of use. Each method has its strengths and weaknesses, so it’s essential to evaluate them based on your specific requirements.
Advantages And Limitations
Smart Switch offers the advantage of being an official Samsung tool, making it seamlessly integrated with the company’s devices. It supports the transfer of various data types including contacts, photos, videos, and more. However, Smart Switch is limited to Samsung devices, so users with non-Samsung devices will need to explore alternative options such as Google Cloud or third-party apps.
Utilizing Smart Switch For Upgrades
When it’s time for an upgrade or a new operating system, managing data migration can be a challenge. However, with Smart Switch, the process becomes seamless and stress-free. This feature-packed tool from Samsung allows users to transfer data, apps, and settings to a new device effortlessly, as well as upgrade their device’s operating system with ease.
Upgrading To A New Device
When acquiring a new Samsung device, whether it’s a smartphone or tablet, utilizing Smart Switch is the key to hassle-free data transfer. Simply connect your old and new devices using a USB connector or just by wireless transfer, and all your contacts, messages, media files, and apps can be seamlessly migrated to your new device. This eliminates the unnecessary hassle of manually transferring each item, ensuring a smooth transition without any data loss.
Leveraging Smart Switch For Os Upgrades
Smart Switch extends its utility beyond just data transfer – it also simplifies the process of updating your device’s operating system. With Smart Switch, users can easily install the latest Android OS updates, security patches, and feature enhancements directly from their computer or through an over-the-air (OTA) update. This ensures that your device remains up-to-date with the latest software, providing improved performance, security, and access to new features. It’s a hassle-free way to keep your device running at its best.
Frequently Asked Questions For How To Use Smart Switch On Android
What Is Smart Switch And How Does It Work?
Smart Switch is a tool that enables seamless transfer of data from an old device to a new Android device. It allows you to move your contacts, messages, photos, and more with ease.
Can I Use Smart Switch With Non-Samsung Devices?
Yes, you can use Smart Switch to transfer data from non-Samsung Android devices. Simply download the Smart Switch app from the Google Play Store on both devices and follow the on-screen instructions.
What Types Of Data Can Be Transferred Using Smart Switch?
Smart Switch can transfer a variety of data types including contacts, messages, call logs, calendars, photos, music, videos, and device settings. This makes it convenient to switch to a new device without losing important information.
Is Smart Switch Available For Ios Devices?
Yes, Smart Switch is also available for iOS devices. You can transfer data from your iPhone to a new Samsung Android device using the Smart Switch app. Simply download the app from the App Store and follow the instructions provided.
Conclusion
To sum it up, Smart Switch is a valuable tool for Android users seeking an efficient way to transfer data. Its user-friendly interface and broad compatibility make it a top choice for device migration. By following the steps outlined in this guide, you can seamlessly transfer your data and ensure a smooth transition to your new Android device.