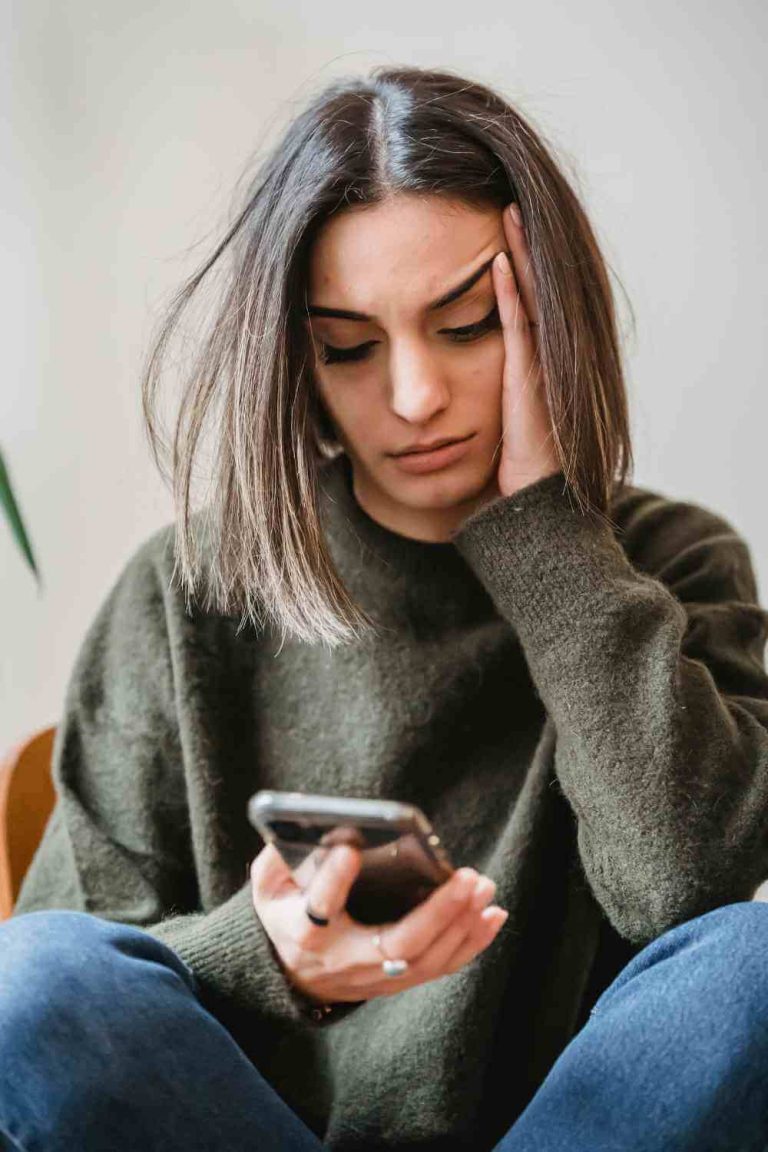How to Set Clock on Samsung Smart Oven: A Step-by-Step Guide
To set the clock on a Samsung Smart Oven, follow these steps: navigate to the clock setting in the oven’s menu, enter the current time using the keypad, and save the changes. Now let’s learn how to perform this simple task together.
When it comes to setting the clock on a Samsung Smart Oven, it can be done effortlessly. Whether you’ve just purchased the appliance or need to make a time adjustment, setting the clock is a straightforward process. In this guide, we’ll outline the steps required to set the clock on your Samsung Smart Oven.
Just follow the instructions below, and you’ll have your oven’s clock set up in no time.
Understanding The Control Panel
Understanding the control panel of your Samsung Smart Oven is essential to make the most out of its features. With a user-friendly interface, the control panel allows you to effortlessly operate and customize your cooking experience. In this section, we will take a closer look at the control panel of the Samsung Smart Oven, focusing on how to set the clock.

Overview of the Samsung Smart Oven Control Panel
The control panel of the Samsung Smart Oven is designed to be intuitive and user-friendly. It consists of a combination of buttons, a digital display, and other key features that allow you to control all the functions of the oven. Whether you want to bake, grill, or microwave your favorite dishes, the control panel provides easy access to the different cooking modes and settings.
Locating the Clock Setting Option
Setting the clock on your Samsung Smart Oven is a breeze. To locate the clock setting option, follow these steps:
- On the control panel, look for the “Settings” button. This button is typically located on the right side or bottom section of the control panel.
- Press the “Settings” button to access the oven’s settings menu. This will display various options on the digital display.
- Use the navigation buttons on the control panel to scroll through the settings menu until you find the “Clock” option.
- Select the “Clock” option by pressing the corresponding button. This will allow you to make adjustments to the clock settings.
Setting The Time
Setting the time on your Samsung Smart Oven is a straightforward process that ensures accurate timing and better control over your cooking experience. In this section, we will guide you through the steps for setting the time on your Samsung Smart Oven.

Accessing The Clock Setting Menu
To access the clock setting menu on your Samsung Smart Oven, follow these simple steps:
- Press the Menu button on the control panel. The menu screen will appear.
- Use the arrow keys to navigate to the Settings option and press Select.
- In the settings menu, scroll down and select the Clock option. This will take you to the clock setting menu.
Selecting The Time Format
Before entering the current time, you need to select the time format that suits your preference. Here’s how to do it:
- In the clock setting menu, navigate to the Time Format option using the arrow keys.
- Press Select to enter the time format selection mode.
- Use the arrow keys to choose between the 12-hour and 24-hour formats.
- Once you’ve selected the desired format, press Select to confirm your choice.
Entering The Current Time
Now that you have selected the time format, it’s time to enter the current time on your Samsung Smart Oven:
- In the clock setting menu, navigate to the Current Time option using the arrow keys.
- Press Select to enter the time input mode.
- Use the numeric keypad to enter the current time.
- Pay attention to the AM/PM indicator if you are using the 12-hour format.
- After entering the time, press Select to confirm.
Confirming The Set Time
To ensure that the set time on your Samsung Smart Oven is accurate, follow these final steps:
- Exit the clock setting menu by pressing the Menu button.
- Check the time displayed on the oven’s control panel to confirm that it matches the current time you have set.
- If the displayed time is correct, your clock is successfully set. If not, repeat the previous steps to adjust the time until it matches.
By following these simple steps, you can easily set the clock on your Samsung Smart Oven and enjoy precise timing for your cooking needs.
Troubleshooting Clock Issues
Having trouble setting the clock on your Samsung Smart Oven? Follow these simple steps to troubleshoot clock issues and get your oven running on time without any hassle.

Common Problems With The Clock
Sometimes, you may encounter issues with the clock on your Samsung Smart Oven. Here are some common problems you might face: 1. Clock not displaying: One of the most common clock issues is when it fails to display on the control panel. Without a visible clock, it becomes difficult to keep track of cooking times accurately. 2. Incorrect time display: Another problem you might face is the clock showing incorrect time. This can be frustrating and may lead to confusion when planning your cooking schedule.
Resetting The Clock To The Default Settings
If you’re experiencing clock-related issues on your Samsung Smart Oven, you can try resetting the clock to its default settings. Here’s how you can do it: 1. Press the “Clock” button on the control panel. This will usually be located near the display area. 2. Hold down the “Clock” button for a few seconds until the time display starts blinking or a beep sound is heard. 3. Use the arrow buttons or the numeric keypad to set the clock to the desired time. Make sure to select the correct AM or PM setting. 4. Once you’ve set the time, press the “Clock” button again to confirm and save the changes. 5. The clock should now be reset to the default settings and displaying the correct time on the control panel.
Syncing The Clock With An External Time Source
To ensure the clock on your Samsung Smart Oven is accurate, you can sync it with an external time source. Here’s how you can do it: 1. Press the “Menu” button on the control panel. 2. Use the arrow buttons to navigate to the “Clock Setting” or “Time Settings” option. 3. Select the option to sync the clock with an external time source. This can be done either by connecting the oven to your home Wi-Fi network or by using a physical network cable if available. 4. Follow the on-screen instructions to connect to your desired time source. This could be an internet time server or a manual input of the correct time. 5. Once the clock is successfully synced with the external time source, it should display the accurate time on the control panel.
Contacting Samsung Support For Assistance
If you’re unable to resolve the clock issues on your Samsung Smart Oven, it’s recommended to reach out to Samsung support for further assistance. Here’s how you can contact them: 1. Visit the official Samsung website. 2. Navigate to the support section and click on the “Contact Us” option. 3. Provide the necessary details such as the model number of your oven, a brief description of the clock issue faced, and your contact information. 4. Submit the form or initiate a live chat or phone call with a Samsung representative. 5. The Samsung support team will guide you through troubleshooting steps or provide further instructions based on your specific issue. Remember, troubleshooting the clock issues on your Samsung Smart Oven can be done by resetting the clock to default settings, syncing it with an external time source, or seeking assistance from Samsung support. By following these steps, you can ensure that the clock on your oven is accurate and functioning properly.
Additional Features And Tips
Setting the clock on your Samsung Smart Oven is just the beginning. This innovative appliance comes equipped with a range of additional features and tips that can enhance your cooking experience. From customizing the display settings to using the oven timer alongside the clock, here’s a look at what the Samsung Smart Oven has to offer.

Exploring Other Convenient Functions On The Samsung Smart Oven
Aside from setting the clock, the Samsung Smart Oven boasts various convenient functions that can make your culinary adventures a breeze. Whether you’re reheating leftovers or cooking a gourmet meal, these features are designed to simplify your cooking process. Some of the notable functions include:
- Auto Cook: With a wide range of pre-programmed settings, the Auto Cook function takes the guesswork out of cooking. Simply select the desired dish, and the Smart Oven will automatically adjust the cooking time and temperature for optimal results.
- Smart Multi-Sensor: Thanks to its advanced sensor technology, the Smart Multi-Sensor ensures even and precise cooking. By detecting the humidity level and weight of your food, it intelligently adjusts the cooking time and power, delivering perfectly cooked meals without any hassle.
- Deodorization Function: Say goodbye to lingering odors with the Deodorization function. This feature helps eliminate unpleasant smells caused by previous cooking sessions, ensuring your kitchen stays fresh and odor-free.
Customizing The Display Settings
To make your Samsung Smart Oven truly yours, take advantage of the display customization options. You can personalize the display settings by adjusting the brightness and clock style. With a choice of various clock styles, including digital or analog, you can select the one that suits your preference and kitchen decor.
Using The Oven Timer Alongside The Clock
In addition to the clock, the Samsung Smart Oven features a handy oven timer. This timer allows you to set a specific duration for your cooking or baking projects, ensuring that your dishes are always prepared to perfection. Whether you’re following a recipe or keeping track of cooking times, the oven timer is a valuable tool to have at your fingertips.
Maintenance Tips For Optimal Clock Performance
For the clock on your Samsung Smart Oven to function optimally, it’s essential to keep it well-maintained. Here are a few maintenance tips to ensure that your clock performs flawlessly:
- Regular cleaning: Wipe the clock display regularly with a soft, damp cloth to remove any dust or smudges. This will help maintain visibility and prevent any build-up that could interfere with the display.
- Power source: Ensure that your Smart Oven is consistently connected to a stable power source. Frequent power interruptions or voltage fluctuations can affect the clock’s performance.
- Firmware updates: Stay up to date with the latest firmware updates for your Samsung Smart Oven. These updates often include bug fixes and enhancements that can improve the overall performance of the clock and other features.
By exploring the additional features, customizing the display settings, utilizing the oven timer, and maintaining the clock properly, you can make the most of your Samsung Smart Oven. With its advanced features and tips, this smart appliance is designed to make your cooking experience more efficient and enjoyable.

Frequently Asked Questions Of How To Set Clock On Samsung Smart Oven
How Do I Set The Clock On My Samsung Smart Oven?
To set the clock on your Samsung Smart Oven, locate the “Clock” button on the control panel. Press and hold the button until the time display starts blinking. Use the “+” and “-” buttons to adjust the hours and minutes, then press the “Clock” button again to confirm the time.
Can I Set The Clock On My Samsung Smart Oven Automatically?
Yes, you can set the clock on your Samsung Smart Oven automatically. Simply connect your oven to a Wi-Fi network and enable the automatic clock adjustment feature in the settings menu. Once enabled, the oven will automatically sync its time with the internet.
How Do I Change The Clock Format On My Samsung Smart Oven?
To change the clock format on your Samsung Smart Oven, go to the settings menu by pressing the “Settings” button on the control panel. Scroll through the options until you find the clock format setting. Use the “+” and “-” buttons to select your desired format, then press the “Settings” button again to confirm the change.
Conclusion
After following these simple steps, you can easily set the clock on your Samsung Smart Oven. By utilizing the user-friendly interface and clear instructions provided by Samsung, you can ensure that your oven’s clock accurately reflects the current time. Remember to consult the user manual for any specific details regarding your particular oven model.
Now you can enjoy hassle-free cooking with your Samsung Smart Oven.